UG: Alarm (Rev #12, changes)
Showing changes from revision #11 to #12:
Added | Removed | Changed
This chapter describes version 2.90 (08-May-2016)
(First two paragraphs okay, but suggest showing an icon that includes date:)
 or
or 
Setting the time and date
(changed (altered paragraph heading and rewritten content)
You can set the time and date in the computer either manually or, if it is connected to the internet, automatically from an internet time server. In either case can you make use of the the Configure plug-in described on page (ref) in the chapter Changing the computer’s configuration. Alternatively, you can open the same Time and date setup dialogue from Alarm’s icon bar menu item Set clock…:

Setting an alarm
To define an alarm, click on the time display on the icon bar to open the (rewritten content)Set alarm dialogue:
To define an alarm, click on Alarm’s time display on the icon bar to open the Set alarm dialogue:

Choose the date and time of the alarm by clicking on the arrows above and below the date and time boxes. It is also possible to type the required date and time directly into the boxes — except for the month.
- Choose the date and time of the alarm by clicking on the arrows above and below the date and time boxes. It is also possible to type the required date and time directly into the boxes — except for the month.
- In the Message box, type the text that you want displayed when the alarm goes off.
- Click on Save to define the alarm.
- If you have set Automatically update Alarm database in the Alarm choices dialogue described below, that is it. If not, you must save the alarms (see below Saving alarms).
- In the Message box, type the text that you want displayed when the alarm goes off.
- Click on Save to define the alarm, and click Accept in the confirmation dialogue that opens:
When an alarm is set, the border of Alarm’s time display on the icon bar changes colour:
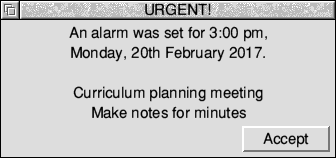
If you have set Automatically update Alarm database in the Alarm choices dialogue described below, that is it. If not, see below Saving alarms. When an alarm is set, the border of Alarm’s icon on the icon bar changes colour:
 or
or 
(next 3 paragraphs reordered)The following options are also on the Set alarm window:
Mon — Fri (‘Working week’ renamed)
(next 3 paragraphs are reordered and have a few details changed)
(replace) Alarm Setup window by Alarm Choices window
(replace two occurrences of) repeating by recurring
Mon — Fri
(‘Working week’ renamed ‘Mon — Fri’)
(replace) Alarm Setup window (by) Alarm Choices window
(replace two occurrences of) repeating (by) recurring
Task alarm
(replace in within text) Task alarm by(by) Task
Urgent
You can mark an alarm as urgent by clicking on the (replace within paragraph reference)Urgent Alarm setup options box. It will then sound an audible alarm when it goes off.(by) Alarm choices
Recurring alarm(‘Repeating alarm’ renamed)
(‘Repeating alarm’ renamed ‘Recurring alarm’)
You can set an alarm to go off more than once by switching on the Recurring alarm option. Doing this displays some further options:

Use the radio buttons and arrow icons to specify whether you want the alarm to recur by calendar definition (as in the example above), or by a pattern definition (as in the example below):

To limit the current alarm to the working week, click Mon — Fri. To limit all your alarms to the working week by default, choose the Recurring alarms fit into a working week option in the Alarm Choices choices dialogue.
You can define more than one alarm by simply repeating the Set alarm procedure.
Saving alarms
When not automatically saved, open the list of alarms (if not already open) by clicking Alarms… on the icon bar time display menu. The title bar of this window shows the name of the alarms file with an asterisk appended if updates have not yet been saved. To complete setting of any new or changed alarms, click Menu over the list of alarms, slide from (insert new paragraph)Save as alarms to the Save as box, and click OK:
When alarms are not being automatically saved, open the list of alarms (if not already open) by clicking Alarms… on the icon bar time display menu. The title bar of this window shows the name of the alarms file with an asterisk appended if updates have not yet been saved. To complete setting of any new or changed alarms, click Menu over the list of alarms, slide from Save as alarms to the Save as box, and click OK:

When an alarm goes off
When the alarm time is reached, a window similar to the ones one below appears on the screen: screen. ClickAccept to dismiss the window.
(replace this sentence only:)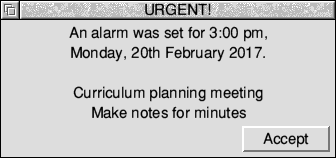
If it is not a repeating alarm, cancel the alarm and remove the window by clicking on (delete the Accept/Cancel/Defer menu and two descriptive paragraphs)Accept or click Menu on the window and choose Accept alarm.
If Alarm is not running when an alarm is due to go off, the alarm will be triggered next time Alarm is started. If the alarm is a recurring alarm, you will receive a message for the first occurrence due for the period when Alarm was not running, but not for subsequent ones.
Configuring the Alarm choices
The Alarm choices dialogue allows you to configure:(‘Configuring the Alarm setup options’ renamed ‘Configuring the Alarm choices’)
- how alarms are acted upon
- how the alarm database is used
- the alarm display format
(delete GMT (Greenwich Mean Time) and BST (British Summer Time) time zone switching )
If your computer is locked (password protected) you won’t be able to change any Alarm Choices until it is unlocked.
To change the Alarm choices:
- Click Menu over the Alarm icon on the icon bar.
- Select Choices…
- Change the options to suit your needs.
- Click Set to save the options.
(rewrite this paragraph)
- Click Menu over the Alarm icon on the icon bar.
- Choose Choices…
- Change the options to suit your needs.
- Click Set to save the options.

Alarms are silent unless urgent
(no change)
Recurring alarms fit into a working week
(replace two occurrences of) repeating by recurring
Continuous beep
(no change)
Turn beep off after
(no change)
Automatically update the alarm database
(no change)
Confirm alarm deletions
(no change)
Display format
(delete two sentence from The format and other features… to page 47 )
Typing in your own formats
(no (delete change two to sentence examples) from The format and other features… (to) …page 47 )
For information on how to set up your own formats, see Time and date display formats. The format you specify will also be saved when the Set button is clicked.
Switch between GMT and BST automatically
(delete this section and its image)
Browsing through your alarms
(in first paragraph replace Alarms by Alarms… )
(delete paragraph within bullet point Change alarm that describes Previous alarm, Next alarm, Find alarm)
(replace detail for bullet point Save as alarm with:)
(in paragraphThis option saves your alarms in an alarm file which, by default, is Choices:Alarm.Alarms. You can use the Save as box to drag the file elsewhere, in which case its use is described below in Alarm filesSave as alarms. is the Note about the use of $.Public still valid?)
(in this paragraph is the Note about the use of $.Public still valid?)

(replace section Saving Alarm configuration features by) (by)
h2. Alarm configuration)
The settings you have chosen when configuring the Alarm setup options described above are stored in the string value of system variable Alarm$Options. This specifies values for keywords -timeout, -weekwork and -format, The default is:
Alarm configuration
Set Alarm$Options -format "%z12:%mi:%%se %pm. %zdy/%zmn/%yr"
(‘Saving Alarm configuration features’ renamed ‘Alarm configuration’)
The Some choices of shown above, in Configuring the settings you have chosen when configuring the Alarm setup options, options would described be above encoded are as: stored in the string value of system variable Alarm$Options. This specifies values for keywords -timeout, -weekwork and -format, The defaults are:
Set Alarm$Options -timeout 10 -weekwork 62 -format "%w3 "%z12:%mi:%%se %zdy %pm. %m3 %zdy/%zmn/%yr %24:%mi"
(are these okay, or do they need more double quotes and/or escaped double quotes?)The choices shown above, in Configuring the Alarm choices, would be encoded as:
-timeout 10 -weekwork 62 -format "%w3 %zdy %m3 %24:%mi
Time and date display formats
(additional variables in format string:)
| Name | Value | Example |
|---|---|---|
| ~AH | analogue hours display | ~AN |
| ~AM | analogue minutes display | ~AM |
| ~AS | analogue seconds display | ~AS |
| ~IN | alternating :/. indicator | ~IN |
(end of chapter)
| <Alarm$Free> | free memory | 1333 Mbytes |
| <System$Variable> | its current value |
