UG: SciCalc (Rev #11, changes)
Showing changes from revision #10 to #11:
Added | Removed | Changed
(Updates of all six images emailed to Editor 25-Jun-2015)
(4 images replaced suffixed -a 14-Feb-2017)
This chapter describes version 0.87 (23-Apr-2016)
SciCalc is a calculator program which provides a range of scientific and logic functions in addition to simple arithmetic ones.
Starting SciCalc
To load SciCalc, open the Apps directory on the icon bar and double click on the SciCalc icon. SciCalc’s icon will appear on the icon bar and, dependent on the saved configuration (see below), will open with one of these two windows:
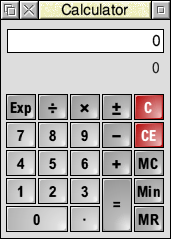
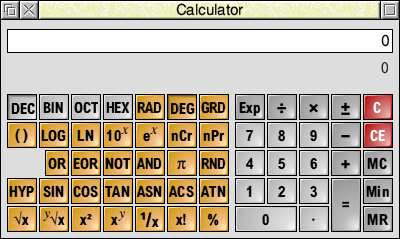
You can toggle between these two types of window by clicking on the Toggle size icon, or by pressing Ctrl-S when the window has the input focus, or via the View item in the main menu. Many of the advanced functions described here are only available in the scientific view.
Entering numbers
There are two ways of entering numbers into the calculator. You can move the pointer over the required key and then click, or you can use the keyboard directly. Clicking in the numeric display changes the title bar colour, indicating that numbers and selected operators may be entered from the keyboard. When the title bar is grey, the keyboard does not affect the state of SciCalc.
If you use the numeric keypad, make sure that the Num Lock key is on. The keys in the numeric keypad are also equivalent to those on the calculator keypad.
Arithmetic functions
These operate exactly like an ordinary calculator: when you enter a number it appears in the calculator’s display. On first loading SciCalc it is set for normal decimal arithmetic (base 10), shown in the scientific view by the key marked Dec button being shaded to appear pressed.
Rules of precedence
SciCalc treats the calculation you enter as a formula and does not perform the calculation until you click on the Equals button. SciCalc performs the calculation according to the precedence of operators (from highest to lowest): Multiply, Divide, Add and Subtract.
Multiplication takes place before addition, so:
2 + 6 × 5 = 32 (not 40)
You can change the order of calculation by using brackets:
(2 + 6) x 5 = 40
Simple multiplication
To multiply 2 by 5 and view the result, enter the following in this order:
2 × 5 =
The result will appear in the display.
To calculate the area of a circle of radius 7 units, enter the following:
π × 7 × 7 =
and the result appears in the display. Immediately below the display, a summary of the most recent calculation appears:
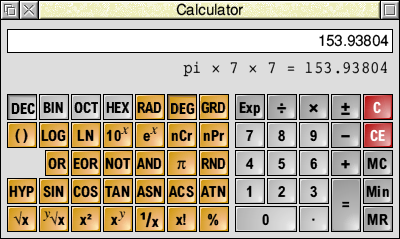
Changing the sign
The ± key changes the sign of the number in the display.
Calculating percentages
To increase x by y percent, enter:
x + y % =
And to decrease x by y percent, enter – instead of +.
To calculate x% of y, enter:
x % × y =
Clearing the last entry
Press CE to clear the current display. For example, pressing the following:
2 + 6 × 3 CE 5 =
calculates
2 + 6 × 5 =
and thus gives the result 32.
Clearing all calculations and errors
Press C to clear all input so far, or to dismiss an error message.
Memory functions
SciCalc has a single memory. To enter the displayed value into the memory, press Min. To display the contents of the memory, press MR. To clear the memory, press MC.
Advanced functions
Calculating roots [promote heading one level]
To calculate the square root of x, press √x.
To obtain the yth root of x, press y√x, followed by y. For example, to calculate the fourth root of 52, click on the following keys:
52 y√x 4 =
which will display the result 2.685349614
Calculating squares and powers
To calculate the square of x, enter x and click on x 2, so the circle area calculation can also be done thus:
π × 7 x 2 =
To raise x to a power other than 2, enter x, click on x y followed by the power you want to take. For example, to raise 52 to the power 4, click on the following keys:
52 x y 4 =
which will display the result 7311616.
To raise 10 to the nth power, enter n and press 10 x , and to raise e to the nth power, enter n and press e x .
Calculating reciprocals and factorials
For the reciprocal of x, enter x and press the 1/x key.
For x factorial, enter x and press the x! key.
Calculating logarithms
To obtain the logarithm (base 10) of x, enter x and press LOG.
For the natural logarithm (base e), enter x and press LN.
Using brackets
To obtain a bracket, press (). The same key produces a left or right bracket, whichever is appropriate in the context. For example, to calculate (2 + 3) x 5, press
() 2 + 3 () x 5 =
Only one level of brackets is available.
Calculating exponents
To express x in exponent form, press Exp followed by y, the exponent. For example:
50 Exp 4 =
displays the result 500000.
Combinations and permutations
To find the number of combinations or permutations of r items from a set of n items, enter:
n nCr r = or n nPr r =
Trigonometric functions [demote heading one level]
Among the more advanced functions available in SciCalc are the standard trigonometric functions:
SIN sine
COS cosine
TAN tangent
ASN arcsine (sine–1)
ACS arccosine (cosine–1)
ATN arctangent (tangent–1)
To obtain hyperbolic trigonometric functions, press Hyp before pressing the function button.
Changing the number base and angle unit
When first started, SciCalc works in the number base set by its choices (Decimal base 10, by default). Clicking DEC, BIN, OCT or HEX changes the base to Decimal, Binary (base 2), Octal (base 8) or Hexadecimal (base 16) respectively, and the layout of the keys changes appropriately. In base 16 a number entered into SciCalc looks like this:
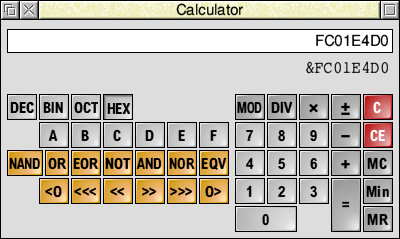
Changing base provides a handy way of converting a number between bases. Once you have a number in the display, clicking on a different base key converts the value to that base, but note that when changing from a decimal to non-decimal base, the value will be rounded to the nearest integer. Values recalled from the memory into a non-decimal base are also rounded.
Logic functions in the non-decimal bases
In the non-decimal bases the scientific functions are replaced by:
MOD integer modulus (remainder) DIV integer division NAND logical NOT AND OR logical inclusive OR EOR logical exclusive OR NOR logical NOT OR EQV logical equivalence (NOT EOR)
Bitwise functions in non-decimal bases
In the non-decimal bases, numbers may be bitwise rotated and shifted using:
<O, >O bitwise rotation to left or right <<<, >>> logical shift to left or right <<, >> arithmetic shift to left or right
In each case enter the number, press the function followed by the number of bits. You may wish to switch base to enter the number of bits conveniently.
Degrees, radians and gradians
When in decimal mode, for the trigonometric functions you can calculate in units of degrees, radians or gradians by clicking RAD, DEG or GRD, but angles are not converted on a change of unit. A right angle is 90°, 100 grad and π/2 radians.
Strictly, zero and infinite results are displayed as very small and very large values.
Menu Main items menu
[screenshot5]
Clicking Menu over the calculator window opens the main menu.
The View item sets either the scientific or standard view. If you select Remember position SciCalc will store the current position of the calculator window, and open it at the same place when next started.
The Edit item enables you can either copy the displayed number or the calculation summary to the global clipboard, from where it can be pasted into a text editor or other application.
Clicking Help… opens SciCalc’s a help short file. description of how to use SciCalc, based on this Guide.
Icon bar menu
[screenshot6]
Info
This gives you information about the application.
Choices…
Choosing this option will open a dialogue allowing settings for SciCalc to be changed.
Help…
Opens a short description of how to use SciCalc, based on this Guide.
Quit
Quit ends the SciCalc application, removing the SciCalc icon from the icon bar
Choices
User [screenshot7] choices can be set and saved from the Choices entry in the iconbar menu:
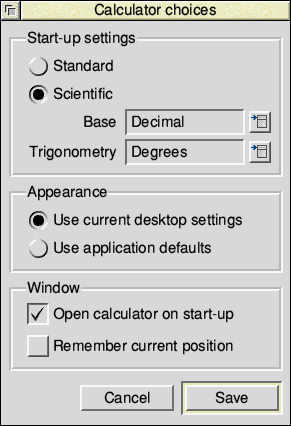
XXXStart-up settings controls which view type, base and trigonometric settings are applied when the application is run.
Appearance controls which graphical style SciCalc uses – one that matches the current desktop theme, or the application’s own default set.
Window sets whether to open the Chars window automatically when the application is run.
When finished, click Save to use them for any future sessions. Click Cancel to close the dialogue without making any changes.
Keyboard short-cuts
Calculator functions that have keyboard equivalents
Calculator Keyboard Function
0 … 9 0 … 9 numbers
+, -, ×, ÷, = +, -, *, /, = standard operators
= Return, Enter same as =
± # change sign
Exp E allows entry of exponent
. . decimal point
() (, ) brackets (one level only)
% % percentage
x! ! factorial
x^y ^ x raised to the power y
C Esc, Delete clear calculation
CE Backspace clear last entry
A … F A … F hexadecimal digits
Ctrl-S toggle between simple and scientific modes
Ctrl-C copy displayed number to clipboard
Shift-Ctrl-C copy calculation summary to clipboard
Operator precedence
Operators are evaluated in the following order of precedence (highest shown first):
1 unary operators
2 y√x
3 xY
4 xCy, xPy
5 *, /, DIV, MOD
6 +, –
7 <O, O>, <<, >>, <<<, >>>
8 AND, NAND
9 OR, EOR, NOR, EQV
Technical notes
SciCalc’s accuracy is limited to that of BASIC VI – 64-bit floating point.
[no changes to existing tables]
Note: Real number underflow is not trapped.
